Daley’s Portal Instructions
When a document is uploaded to Daley’s portal for you to approve you will receive an email much like the following:

Simply click on the “View Task” tab at the bottom of the email.
This will bring you to the Welcome to Daley Secure portal as shown below:
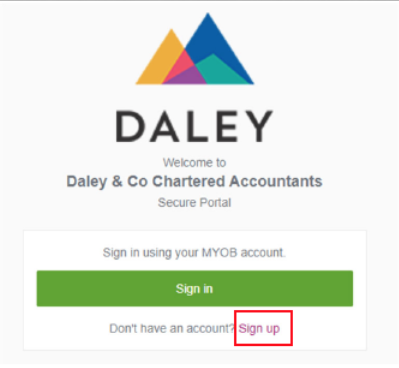
Click on the “Sign up” link under the green Sign in tab. This will ask that you enter your email address and create a password.
It is essential you enter the email address you received the Task from. This is due to the fact we have recorded this email address as your electronic signature. Each person is required to have their own electronic signature, this is the reason we require a separate email address for each individual who logs in.
Please advise Daley if you require this email address changed and we will update our system and resend the Task.
Once you have logged into our system your account will look as follows:

Simply click on the task on the right showing with the heading “Please approve this document”. The following should appear:

As you can see there is a PDF with the heading 2021_INCOME_TAX_RETURN_114.PDF
Click on the attachment, which will open the return and once reviewed close the document. Upon review of the document the Red Reject or Green Approve buttons become available.
If you are happy with the return, simply click on the Green Approve button and logout. An email confirmation will be sent to Daley, which will enable lodgement.
Alternatively, you are able to Reject the attached document, which will include a text box to include the reason. This will also be forwarded to Daley to resolve.
Please be advised, if you have multiple documents to approve. The Reject or Approve buttons will not become available until you have opened and closed all attached documents. This is to ensure all documents have been reviewed by yourself.
This process may seem like a lot of work but once you’ve setup your account it is an effective, securer, convenient service.
In addition to approving documents Daley’s portal is also a secure avenue to share documents with us. This can be done by logging into your account and clicking on the plus sign on the top right corner. Please see below:

